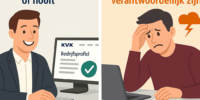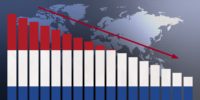Debiteurenbeheer vanuit het financiële (ERP) systeem laat vaak te wensen over. Wat als er (nog) geen specifieke creditmanagementsoftware beschikbaar is? Kan Excel dan een oplossing bieden? Hoe kun je met dit bekende Office-programma leesbare openstaande postenlijsten, aanmaningen, ouderdomsanalyses en rapportages maken? In dit artikel het derde deel van een serie over hoe Excel kan worden ingezet voor de dagelijkse praktijk.
Voor de dagelijkse activiteiten zijn we vaak aangewezen op de (on)mogelijkheden van ons financiële (ERP) systeem. En aangezien we het werken met een kladblok, stapel post-it briefjes en een agendering via bijvoorbeeld Outlook niet echt als een oplossing zien, zullen we andere mogelijkheden moeten zoeken. Bijvoorbeeld in Excel.
In de vorige twee artikelen hebben we gezien hoe we een download vanuit het bestand dat voor een printer bedoeld is, kunnen bewerken naar een voor Excel werkbaar bestand. Deze data hebben we verrijkt met de rapportagenaam, berekening van de ouderdom in dagen en een ouderdomscategorie. En met gebruikmaking van al deze data hebben we een ouderdomsanalyse gemaakt. Verder hebben we gezien hoe je Excel kunt gebruiken om een actielijst, klachtenregistratie en aantekeningen bij te houden. In dit artikel gaan we in op het maken van aanmaningen en het updaten van de data.
Koppeling Word
Onze aanmaanactiviteiten bestaan over het algemeen niet alleen uit het bellen van klanten maar ook uit het verzenden van rekeningoverzichten en aanmaningen. Ook het maken van brieven kan met gebruikmaking van MS office gerealiseerd worden. Het maken en versturen van brieven kan een dagelijks of regulier terugkerend proces zijn. In beide gevallen willen we ook dit proces zo efficiënt mogelijk laten verlopen. Dit is mogelijk door Word aan Excel te koppelen. In Excel dienen we hiervoor een adressenlijst te maken. Vrijwel alle financiële systemen kunnen van de NAW gegevens een exportbestand maken wat al direct bruikbaar is in Excel. De enige vereisten waar het bestand aan dient te voldoen is een kolom gerichte indeling en een koptekst boven de kolommen. Zie figuur 1.
Word zullen we met behulp van de functie afdruk samenvoegen / Letters and Mailings koppelen aan het adresbestand in Excel. Door gebruik te maken van de wizard functie in Word kunnen eenvoudig de juiste stappen doorlopen worden bij het leggen van een koppeling. Deze functie is te vinden in het menu Extra / Tools – Brieven en verzendlijsten / Letters and Mailings – Afdruk samenvoegen / Mail Merge.
Wanneer het adressen bestand aan Word is gekoppeld kunnen de adressen met de button ABC weergegeven worden op het scherm. Zie figuur 2. Met de button samenvoegen naar printer / merge to printer kan het bestand naar de printer worden verzonden.
Figuur 1. Naw bestand

Figuur 2. Word gekoppeld aan Excel

Updaten en geschiedenis bewaren
Als het goed is, is niets zo veranderlijk als een openstaande postenlijst. Ons saldo muteert dagelijks vanwege de ontvangen betalingen en nieuwe facturen. We zullen dan ook op regelmatige basis behoefte hebben aan een recente openstaande postenlijst. Alle informatie die we systematisch in Excel verzameld hebben willen we natuurlijk niet kwijt raken wanneer we een nieuwe openstaande postenlijst maken. Ook willen we de verzamelde gegevens als historie kunnen raadplegen. Bijvoorbeeld om nog eens iets terug te zoeken of om op te kunnen rapporteren.
Onze openstaande postenlijst waarin we alle gegevens hebben verzameld kunnen we updaten naar de actuele situatie. Hiervoor zullen we moeten starten met het maken van een nieuwe download vanuit het financiële systeem. Deze download bewerken we zoals beschreven is in het eerste artikel van deze serie. Alleen de stappen om een openstaande postenlijst te maken hoeven gevolgd te worden. De stap van het maken van een draaitabel voor de ouderdomsanalyse is niet nodig. Wanneer we alle stappen gevolgd hebben, hebben we weliswaar een actuele openstaande postenlijst maar ontbreken al onze aantekeningen.
Onze lijst waar we alle aantekeningen in hebben vastgelegd zullen we gaan vergelijken met de nieuwe lijst. Hiervoor kunnen we de vergelijkingsfunctie VERT.ZOEKEN / VLOOKUP gebruiken. Wanneer we de factuurnummers op de lijst met aantekeningen vergelijken met de nieuwe openstaande postenlijst zullen de nummers die op beide lijsten voorkomen worden weergegeven. Wanneer de formule als uitkomst #N/B / #N/A geeft komen de facturen niet meer voor op de nieuwe openstaande postenlijst. Deze facturen staan niet meer open en kunnen van onze lijst waarop we ook de aantekeningen hebben bijgehouden verwijderd worden. Zie figuur 3.
Wanneer we een historie willen bijhouden zijn er meerder mogelijkheden om de betaalde facturen te archiveren. Afhankelijk van het doel van het bewaren van de geschiedenis zal er een geschikte archief methode gekozen dienen te worden. Wanneer je altijd in het verleden wilt kunnen terug kijken naar alle openstaande facturen van dat moment, kan de oorspronkelijke lijst op datum worden opgeslagen. Wanneer er vanwege bijvoorbeeld rapportage doeleinde behoefte is aan een analyse van niet meer openstaande facturen kunnen alle niet meer openstaande facturen in een afzonderlijk bestand opgeslagen worden. Ieder organisatie zal haar eigen keus maken wat voor haar de beste archief methode is.
Onze lijst is nu bijgewerkt met ontvangen betalingen. Omdat we natuurlijk ook nieuwe facturen hebben zullen we de VERT.ZOEKEN / VLOOKUP nogmaals moeten uitvoeren. Alleen nu vergelijken we de nieuwe lijst met de lijst met aantekeningen. Alle facturen waarop nu #N/B / #N/A als uitkomst geven staan dus niet op onze lijst met aantekeningen. Zie figuur 4. Deze facturen kopiëren we naar onze lijst. We hebben nu een actuele openstaande postenlijst zonder dat we onze aantekeningen kwijt zijn.
Om ook onze ouderdomsanalyse bij te werken hoeven we alleen in de draaitabel alleen maar op de knop gegevens vernieuwen / Refresh Data te klikken.
Figuur 3. Lijst waarop de niet meer openstaande facturen zichtbaar zijn

Figuur 4. Recente download waarop nieuwe facturen geselecteerd kunnen worden

In deze en eerdere artikelen hebben we gezien hoe we een bestand dat voor een printer bedoeld is, kunnen bewerken naar een voor Excel werkbaar bestand. En hoe we onze actielijsten en aantekeningen kunnen bijhouden. In dit artikel hoe het koppelen van Excel aan Word voor het maken van aanmaningen werkt. In het volgende en laatste artikel zullen we aandacht besteden het maken van rapportages in Excel.
Bron: De Credit Manager