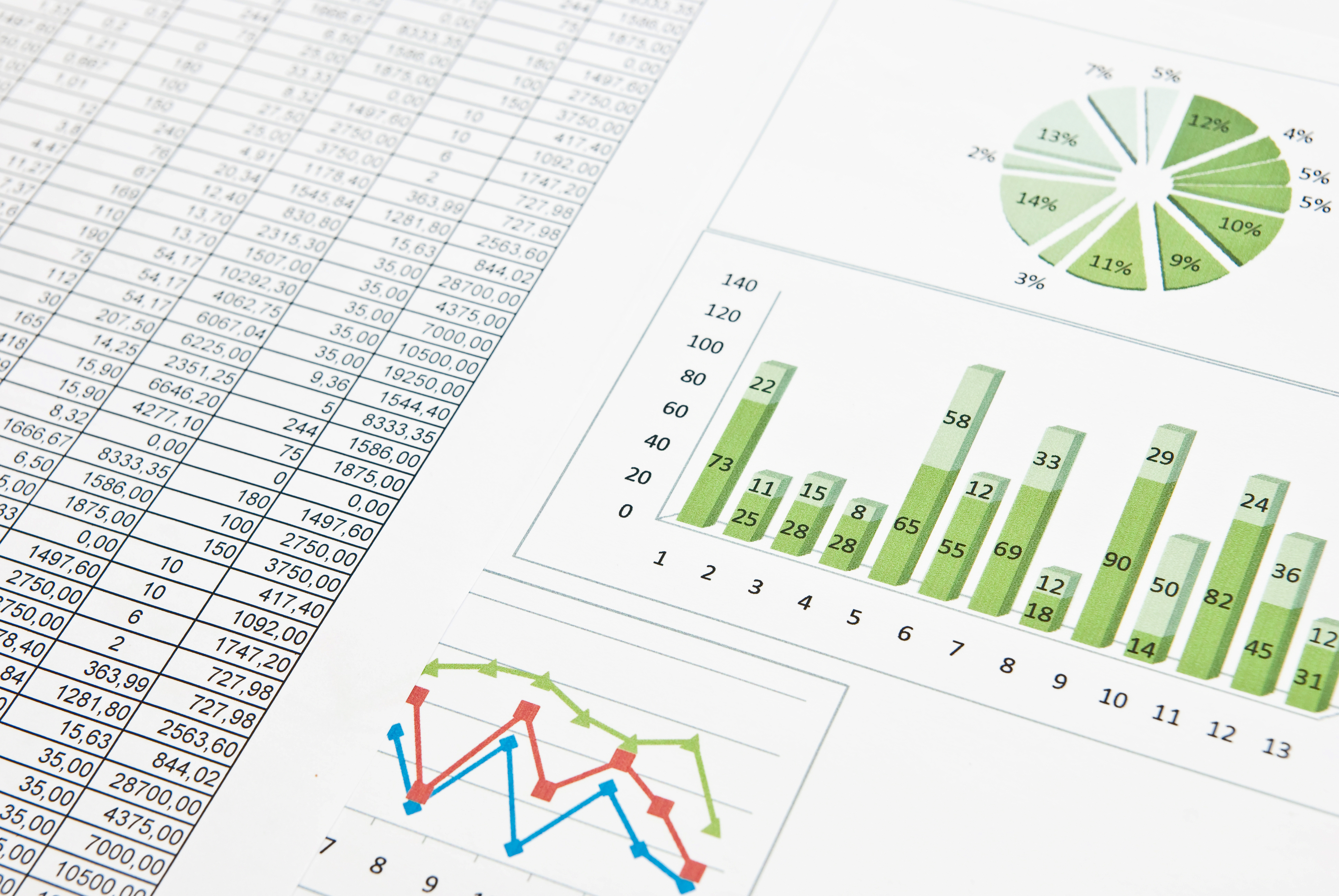
Debiteurenbeheer vanuit het financiële (ERP) systeem laat vaak te wensen over. Wat als er (nog) geen specifieke creditmanagementsoftware beschikbaar is? Kan Excel dan een oplossing bieden? Hoe kun je met dit bekende Office-programma leesbare openstaande postenlijsten, aanmaningen, ouderdomsanalyses en rapportages maken?
Voor de dagelijkse activiteiten zijn we vaak aangewezen op de (on)mogelijkheden van ons financiële (ERP) systeem. En aangezien we het werken met een kladblok, stapel post-it briefjes en een agendering via bijvoorbeeld Outlook niet echt als een oplossing zien, zullen we andere mogelijkheden moeten zoeken. Bijvoorbeeld in Excel.
In het vorige artikel hebben we gezien hoe we een download vanuit het bestand dat voor een printer bedoeld is, kunnen bewerken naar een voor Excel werkbaar bestand. Deze data hebben we verrijkt met de rapportagenaam, berekening van de ouderdom in dagen en een ouderdomscategorie. En met gebruikmaking van al deze data hebben we een ouderdomsanalyse gemaakt. In dit artikel zullen we bekijken hoe we een ouderdomsanalyse kunnen gebruiken en hoe we ook actielijsten, klachtenregistratie en aantekeningen in Excel kunnen bijhouden.
Werken met de ouderdomsanalyse
De ouderdomsanalyse staat standaard gesorteerd op abc. Veelal zullen we klanten niet gaan aanmanen op basis van abc maar op basis van oudste en grootste vordering. Daar is immers het meeste geld te halen dan wel het risico het grootst. Door in de draaitabel te gaan staan op een willekeurige cel in de kolom 91 en vervolgens in de werkbalk te kiezen voor icoon Sorteren Aflopend / Sort Decending zal de grootste post in deze kolom bovenaan komen te staan. In ons voorbeeld uit het vorige artikel heeft klant Heemstede BV een openstaande post van meer dan 90 dagen oud met een bedrag van € 3.523,-
Na het sorteren in deze rubriek blijkt dat dit de 1 na grootste post is. Heemstede BV heeft meerdere vestigingen welke we met gebruikmaking van de rapportagenaam hebben getotaliseerd. Wanneer we willen weten welke vestiging er allemaal onder Heemstede BV vallen en bij welke daarvan er oude openstaande posten zijn, dienen we ook de onderliggende vestigingen in de draaitabel zichtbaar te maken. Dit doen we door de kolom “naam” naar de draaitabel te verslepen. Door deze achter de rapportage naam te plaatsen krijgen we inzicht in de vestigingen welke er bij Heemstede BV horen. Ook zien we dat het totaal van het 90+ saldo door twee vestigingen veroorzaakt wordt. Heemstede BV zelf en Hengelo BV. Zie figuur 1:
Figuur 1. ouderdomsanalyse gesorteerd op vorderingen ouder dan 90 dagen en aangevuld met onderliggende vestigingen.

Het bijhouden van acties
Nu we weten bij welke klanten we in actie moeten komen willen we die acties natuurlijk ook bijhouden. Op het tabblad waar al onze openstaande posten staan kunnen we achter de factuur onze aantekeningen vermelden. Ook kunnen we door een extra kolom toe te voegen bijhouden of er een klacht is op een factuur en bij wie deze in behandeling is. Ook willen we natuurlijk de voortgang bijhouden en voor ons zelf een actielijst maken met wanneer we weer naar deze factuur willen kijken. Bijvoorbeeld om intern de status van de klacht te vragen of de klant te willen bellen omdat de toegezegde betaling niet ontvangen is. Afhankelijk van de hoeveelheid informatie waarop je wilt kunnen filteren dien je extra kolommen toe te voegen. Als voor jou het aantal verzonden aanmaningen van belang is en je wilt een overzicht kunnen maken van welke klanten een 1e, 2e of 3e brief hebben ontvangen dan maak je daar een afzonderlijke kolom voor. Wanneer alleen een datum met de vermelding aanmaning verzonden voldoende is zou je ze ook in een tekstveld kunnen zetten. Belangrijkste voor de keuze hoe je de informatie wilt vastleggen is eigenlijk of er op wilt kunnen rapporteren en filteren. Op een tekstveld waar veel informatie in staat kan niet gerapporteerd worden omdat dit niet uniform is. Op een aparte kolom waar alleen het nummer van de brief in staat kan wel gerapporteerd worden. Zie figuur 2.
Figuur 2. Openstaande posten incl. aantekeningen

Informatie filteren of gebruiken voor rapportages
Wanneer we de informatie systematisch bijhouden kunnen we voor onszelf ook actielijsten gaan maken. Het totaliseren van de uitstaande klachten en welke afdeling deze in behandeling heeft kunnen we eenvoudig maken in de draaitabel. Hiervoor hoeven we alleen het veld klacht en behandelende afdeling erbij te zetten. Zie figuur 3.
Figuur 3. klachtenanalyse

Door velden te slepen naar de draaitabel kunnen we “spelen” met de informatie welke we op factuurniveau verzameld hebben.
Wanneer we onze eigen actielijst willen afwikkelen zouden we ook de draaitabel kunnen gebruiken. Wanneer we echter contact gaan zoeken met de klant zullen we toch alle factuurinformatie erbij willen hebben. Eenvoudiger is het daarom om een filter te plaatsen op de openstaande posten of de openstaande posten te sorteren op de kolom waar de actie datum in vermeld staat. Sorteren kan op de dezelfde wijze als we eerder in de draaitabel gebruikt hebben. Een filter kan geplaatst worden via de menu optie Data / Filter / AutoFilter. Nadat het filter geplaatst is kunnen we met behulp van het pijltje naast het filter een keuze maken uit de informatie welke we inzichtelijk willen krijgen.
In het eerste artikel hebben we gezien hoe we een bestand dat voor een printer bedoeld is, kunnen bewerken naar een voor Excel werkbaar bestand. In dit artikel hebben we behandeld hoe we onze actielijsten en aantekeningen kunnen bijhouden. In de volgende artikelen zullen we onder meer het koppelen van Excel aan Word voor het maken van aanmaningen behandelen. Ook zullen we aandacht besteden aan het beheren van de historie en het maken van rapportages in Excel.
Bron: De Credit Manager



